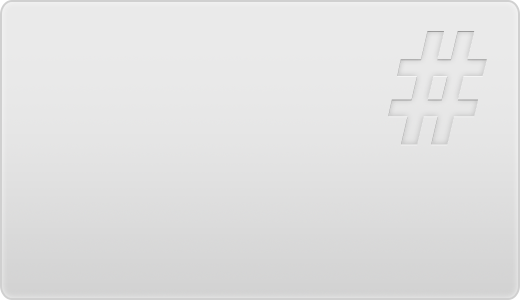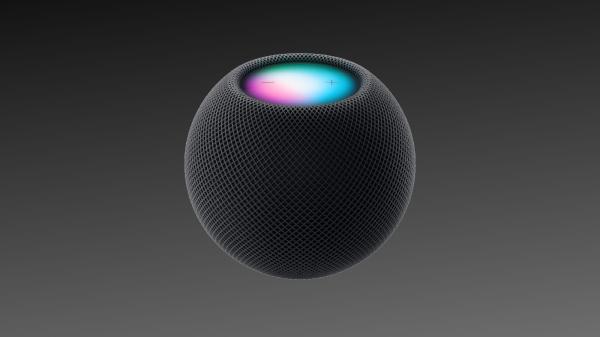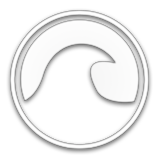The MacBook can perform lots of tasks. It lets you create docs, play at PlayAmo Canada, chat with friends, and watch any movies. If you've just bought this laptop, these tips will improve your experience.

Organize Your Apps in Launchpad and Dock
All the extra apps you install on your Mac appear in Launchpad. This is a menu that's similar to the home screen of your iPhone or iPad. Here you can create folders and group apps as you see fit.
At the top of Launchpad, there is a special search bar that you can use to quickly find the program or game you want. You can drag and drop shortcuts in this menu between multiple screens, separating your software by interest.
To open Launchpad, press the F4 key or make a five-finger gesture on the trackpad as if you were grabbing an item.
Dock is a panel that is located at the bottom of the screen by default. It is designed to access the applications that you use most often, as well as to navigate to the running software.
To add an app shortcut to the Dock, you simply drag it from Launchpad. You can also do this by right-clicking on a running program and choosing "Keep in Dock" from the Preferences menu.
Learn How to Resize and Merge Windows
To resize almost any window, hover your cursor over the edge of the window. When it changes to a pointing arrow, click and move the cursor in the desired direction, stretching and shrinking the active area of the app.
Buttons for controlling the basic features of the window are in its upper left corner. Here you can close it, minimize it to the Dock, or expand it to the full screen. In the latter case, you can use the Option key to change the feature type.
You can also group similar windows of the same app together using tabs. To do this, open them all and then go to the Window menu and select Merge all windows. The reverse operation is drag-and-drop: drag a tab to an area outside the window to make it a separate window.
Some apps ("Calendar", "Mail") support working in full-screen mode. In this case, the program takes up the entire display space, but you have the option to open a second one and place them next to each other in Split View mode.
Remember the Key Shortcuts
Many macOS keyboard shortcuts resemble those used in other operating systems. In many of them, Command is the main key.
- Cut - Command + X;
- Copy - Command + C;
- Paste - Command + V;
- Undo - Command + Z;
- Print - Command + P;
- Close tab or window - Command + W;
- Switch between programs - Command + Tab;
- Close a program - Command + Q;
- Delete forward - Fn + Backspace.
These are the macOS shortcuts that are used most often.
Learn Key Gestures for the Trackpad or Mouse
For all the information you need about trackpad gestures, go to "System Preferences" and select the Trackpad menu. Here you will also be able to disable any gestures, change their purpose or type.
All such gestures can be used on trackpads that are built into Apple laptops, as well as on the Magic Trackpad along with the iMac, iMac Pro, Mac Pro, Mac mini, and other Apple computers.
For more information about mouse gestures, go to System Preferences and choose the Mouse menu. Here you can disable any gestures, change their purpose, and so on.
All the gestures listed in this menu can be used on Magic Mouse and Magic Mouse 2 (mice by other manufacturers won't work for this).
Try a Quick Preview on Your Documents
"Quick Look" is a great way to evaluate the contents of a folder in the Finder, see an image from the web, a photo or video file, read text from a document, and so on. To use it, you need to highlight a file and press the spacebar.
In this mode, you can resize the viewing window using standard means, enlarge it to full screen, and move between objects to view using the arrows on your keyboard.
When you are in full-screen viewing mode, you can click the Play button to start a slideshow of photos or videos and other documents at the same time.
"Quick Look" supports the display of most popular file types without the need to install additional software. To exit it, just press the spacebar again.