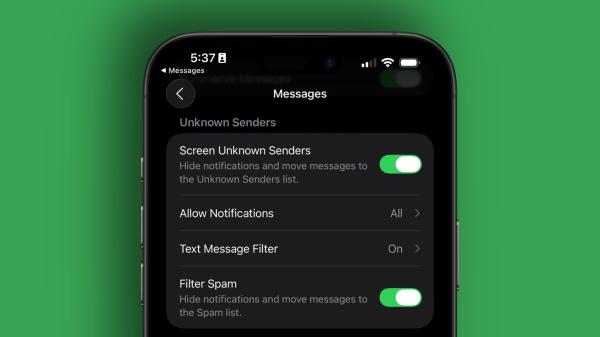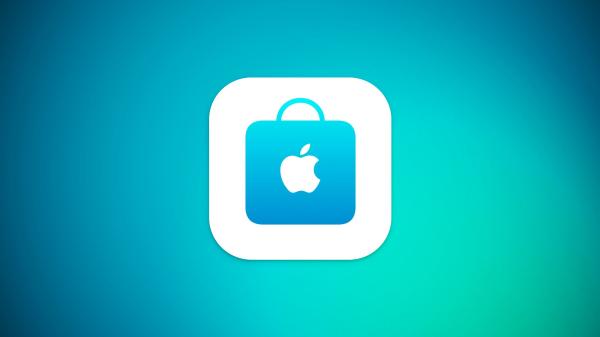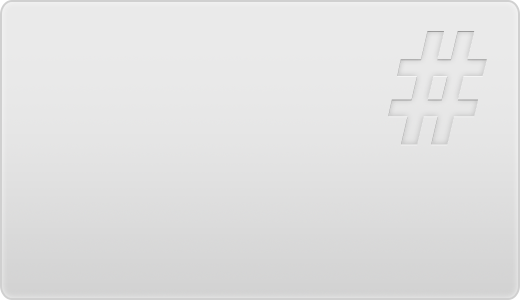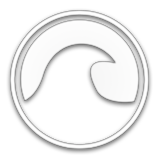Apple TV is one of the earliest streaming devices that today is at the forefront of the digital streaming revolution. From fast running speeds to the availability of numerous gaming and apps, it offers several unique benefits. Among other things, Apple TV is also known for its advanced security. Security capabilities like data protection and encryption are built into the hardware. The App Store has layers of protection. This ensures that only malware-free apps are available for download.
That is why it is so difficult to add third-party apps to Apple TV. Users can only install third-party apps in the App Store. To get apps from another place, jailbreaking the device is the only choice. Keep reading to learn more about adding third-party apps to Apple TV.
Adding Third-Party Apps to Apple TV
Visit the Apple TV App Store. Here, you can find numerous apps across a range of categories. From games to streaming, utility, and more, there's an app for everyone. Use these steps to quickly add an app from the store.
- Launch the App Store application.
- Search for the app that you wish to download.
- Tap the 'Get' or the 'Price' button. An app with a 'Get' button means that it is free. On the other hand, one with a 'Price' button means that its paid.
Adding Third-Party Apps to Apple TV Through Jailbreaking
Jailbreaking involves removing the software restrictions imposed by the manufacturer of your Apple TV. It lets you install third-party apps from other app stores.
There are five versions of Apple TV. It's easiest to jailbreak Apple TV 2, 4, and 4K. Follow the pointers below to jailbreak any of these Apple TV versions.
- Jailbreak Apple TV 2
- a. You must have a PC or a Mac and a micro-USB cable. You also need the SeasOnPass app on your system.
- b. Install the SeasOnPass app on your Mac or PC.
- c. Now, connect Apple TV to your system and launch the app.
- d. On the SeasOnPass app, choose the 'Create IPSW' option.
- e. Now, adhere to the prompt of pressing the Pause/Play button and the Menu buttons on your Apple TV remote.
- f. Tap 'Done' on the app.
- g. Disconnect Apple TV from your Mac or PC.
- h. Restart the device.
- Jailbreak Apple TV 4 and 4K
- a. Download the Cydia Impactor app on your PC or Mac.
- Connect the system to the Apple TV.
- Launch the application.
- Download a jailbreak file like ChimeraTV.
- Place this file onto the Cydia Impactor app.
- Choose 'Start.'
- Enter your Apple ID and password when prompted.
- Cydia Impactor will load the app onto Apple TV.
- Once that is done, disconnect Apple TV from your PC or Mac.
- Turn on Apple TV and open the app corresponding to the jailbreak file that you earlier used.
- Choose the jailbreak options.
- Once this is done, restart Apple TV.
Can You Add Kodi to Apple TV?
Kodi is a free and versatile media streaming platform. The versatile player lets you stream movies, play music, and do many more things. It is one of the most frequently downloaded third-party apps on streaming devices. But can you add it to Apple TV?
Yes, you can. While the process is not straightforward, it is possible. To add Kodi on Apple TV, you need your Mac and Xcode. New Kodi versions are not compatible with 2nd generation Apple TV. So, we are describing the process of installing Kodi on Apple TV 4K.
Before we start, you'll need to prep a few things:
- Download Cydia Impactor by visiting cydiaimpactor.com. It is a multifunction tool that sideloads IPA files on iOS.
- Download the latest Kodi for tvOS.
- Log in to Apple TV using your Apple ID.
- Let the installation of the tools above complete.
- Use your USB-C cable to link Apple TV to your Mac.
- Find the Kodi tvOS release that you downloaded. Locate the Cydia Impactor icon.
- Drag the tvOS file into Cydia Impactor.
- Now, open Cydia Impactor and choose Apple TV.
Installing Kodi Builds on Apple TV
Kodi doesn't offer anything by itself. After setting it up on your Apple TV, you need to get the right add-ons and builds according to what you want to do on it. While Kodi add-ons lets you stream content, Kodi builds bring all your preferred apps and other services into a single accessible place. That's why several users prefer getting Kodi builds over add-ons. They save you time from downloading several individual apps through add-ons.
There are thousands of builds for Kodi. Consequently, it takes some time to choose the best ones. This post contains a list of the best Kodi builds containing add-ons for movies, shows, live TV, sports, and more. These builds are packed with amazing content, with sections catering to a wide variety of audiences. Here's the process to install a Kodi build on Apple TV.
- On your Apple TV, open the Kodi app.
- Navigate to the Settings icon.
- Choose File Manager, followed by Add Source.
- Input the URL of the build you wish to install.
- Now, return to the main menu. Choose Add-ons.
- Select the option to install from the zip file. Find the source you added.
- Adhere to the instructions on-screen for installing the build.
Summing up
Apple TV provides access to a range of streaming services. It works seamlessly with other Apple products. Now you know how to install third-party apps like Kodi on the device. Following the instructions above will help you expand the potential of Apple TV and enjoy an improved streaming experience.