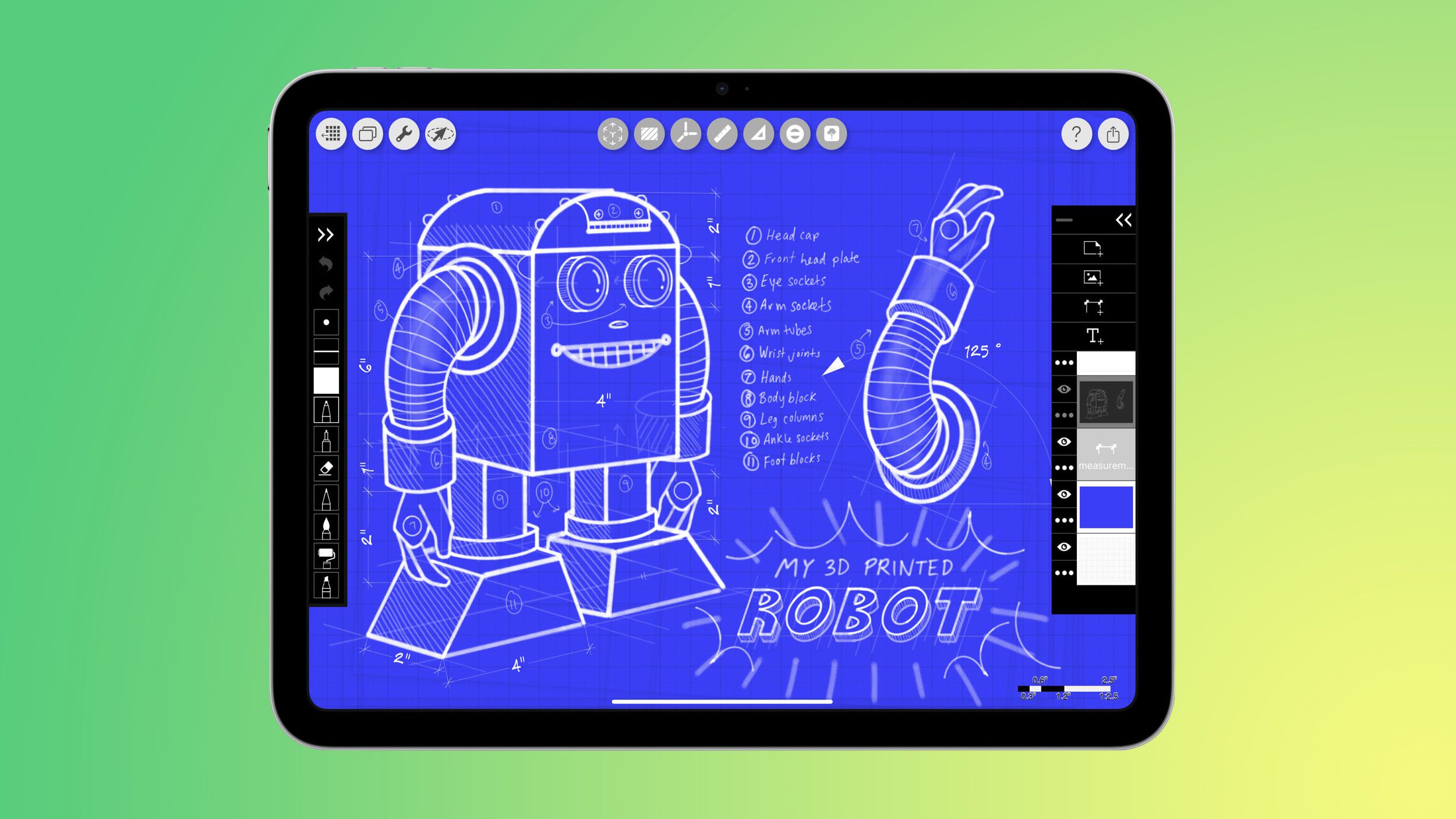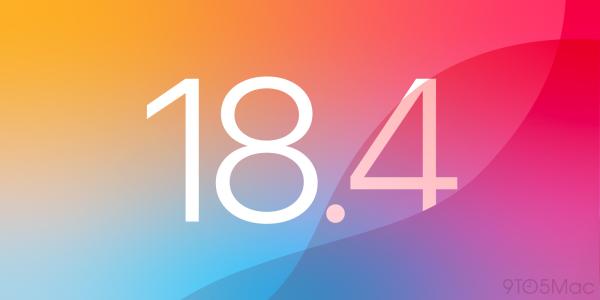-
Dec 11, 2024, 12:06 pm566 pts Special Content
Special Content
Macs, like any computer or other hardware, can have periods of sluggishness. These can be caused by software or hardware issues, but one of the most common causes is having too many apps running in the background and at startup. If you're suffering from sluggish performance, whether it is a constant problem while you're running your system or an occasional one-off, there are steps you can take to rectify the situation.
Improving Load Times
We've all been frustrated by slow load times: programs taking a long time to open and software being slow to respond. Improving load times can help eliminate lag. It can make you more productive while working, improve your online gaming performance, and ensure smoother experiences on streaming sites and XRP casino sites. Modern online casinos now include features like live dealers and even casino shows, so lag can be a major problem. Improving load times will allow players to understand how convenient the payouts and the entire gameplay on such platforms can be.
Switch Off, Switch On
It might have become something of a joke to computer users, but switching off and back on again, or restarting your machine, really can help. It clears temporary files and RAM, resets processes that might be running in the background and refreshes network settings. Any one of these could be causing your system to suffer a slowdown. Generally, it isn't necessary to shut down Macs, but it is a good first step if you're having any issues.
Monitor Your Apps
RAM resources are spread out across your entire system, and every app, game, or other software you have running. Therefore, if you have too many apps open, it can be a real drain on the finite RAM you have installed. Check your apps and close down the ones you aren't using. You can also check to see which apps are using the most memory and processor power to help determine whether one might need restarting.
Check Your Tabs
Similarly, the tabs you have open in your browser, or browsers, are also using up resources, especially if they have any video, audio, or processes running in the background. Since the advent of 5G, sites have implemented more system and memory-intensive processes but these don't just use bandwidth, they use system resources, too. Check your browsers, and bookmark tabs you might need but close those you aren't using right now.
Check Your Startup Processes
Lots of apps and other programs offer the option to open and run on startup. This can be beneficial with some programs like antivirus, but it really isn't necessary for any apps you don't use all the time. Under System Preferences, you can check startup processes by clicking Users & Groups and then Login Items. From here, you can remove any apps you don't want to run on startup by clicking the minus button next to them.
Remove Unnecessary Apps
If your hard drive is full, or getting close to the limit, this could be causing your system to slow and preventing quick loading. Check your list of installed apps and especially look for those that you haven't used or accessed in several months or even years. Do you really still need them clogging up your hard drive and taking up sought-after space?
Free Up Disk Space
It isn't just apps that use up disk space, either. Your movies, photos, and personal files all take up space. Individually, some of these files may not take up a lot of room but, collectively, they can be a real drain. Get rid of old files you no longer need. Alternatively, consider an external storage device to hold files like family photos or work files. And, once you have deleted files, don't forget to empty them from the trash.
Dump The Screen Saver
Slideshow screen savers look pretty and allow you to reminisce but, for the most part, they tend to run when you're not even at your Mac. And, to display a rotating series of pictures, your Mac needs to access your photos, select a photo, and then display the photo, before repeating the process every five minutes or so. Disable the screen saver or choose a static alternative.
Check Your Syncing
Storing a backup of your data, whether that's work files or family photos, on iCloud is a good way to protect yourself against data loss. But, if your system is backing up every single file from your phone and other mobile device, as well as directly from your Mac, the process can be painstakingly laborious. Ensure you're only syncing essential files, and make sure only new files are being uploaded to the cloud. Also, set syncing to occur at a time when you know you won't be at your Mac.
Reduce Graphics Settings
We all want the best possible graphics, video, and audio performance while we're gaming, watching videos, or using apps. But, these settings are processor and system-intensive. Running everything at maximum is likely to cause your system to slow down, especially if you have an older model Mac or you don't have top-end specs. Reduce graphics settings, especially, and look at other settings you can lower.
Install New Memory
RAM is an integral part of your Mac. It acts as short-term memory and prevents your CPU from having to dive into the hard drive for files and information. It is used by every app, game, and other software on your system, as well as your browser. Check whether your Mac can handle more RAM or if you can upgrade the RAM that is already under the hood and you could see significant gains in load times.
Get An SSD
Solid State Drives (SSDs) are faster and use less energy than their Hard Disk Drive (HDDs) equivalents. Unfortunately, they're also more expensive, but they do enable software and systems installed on them to load and run more quickly. If possible swap out your existing HDD for an SSD, or run them alongside one another, using the SSD for system files and intensive apps.
Update Apps And Systems
Most apps and the iOS operating system need regular updates to ensure they run optimally and are protected from the latest cyber threats. You can let your software automatically check for and install updates. Let them do this when you're not going to be using the Mac, to prevent slow down caused by the updating process, but do let the processes finish.
Use The Disk Utility App
The Disk Utility app can check your drives for errors and, in some cases, make repairs to optimize their performance. It can also be used to format volumes on drives and physical storage devices and is a handy tool all around, but be careful if you don't know how to use it.
Conclusion
The latest Macs are powerful machines that are generally capable of running all the apps and software you need, depending on the specifications. However, they do occasionally need some help from you. While Macs don't need to switch off and restart as often, restarting is always a good place to start when you're suffering slow load times. The process is quick and easy, and shouldn't cause any system-related issues. Upgrading your RAM is more expensive, but not as expensive as upgrading the entire system, and this can also help aging machines offer better performance.