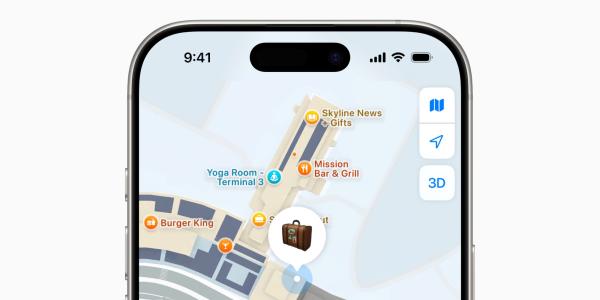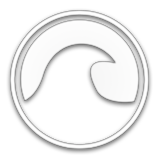-
Apr 22, 2025, 4:22 pm1.3k pts Special Content
Special ContentNeed more iPhone storage but absolutely don't want to pay for iCloud? Or maybe you're fine with iCloud - but you want more space right on your device, not somewhere in "the cloud"? Below, we'll cover what real options you have and walk through steps that actually work. No gimmicks here - just proven ways to get more iPhone storage without ever using iCloud.
What Options Are There?
Let's get something out of the way from the get-go: there's no way to physically get more storage on your iPhone. Unlike many Android phones that come with SD card slots, iPhones are locked in - you get the storage you bought, and that's it.
While it's technically possible to swap the internal storage for a larger chip (as discussed in some Reddit threads), it takes advanced tools, soldering skills, and a lot of time and money. It's a complex hardware mod that's way beyond what most people are willing (or able) to do. For 99.9% of iPhone users, it's simply not a real option.
So what realistic options are left? You can:
- Free up more space on your existing storage.
- Add external storage with physical drives.
- Use non-Apple cloud services to offload data without touching iCloud.
Let's go through each.
Option 1: Get More Free iPhone Storage (Not iCloud)
This one will be useful to absolutely everybody. It's the easiest (and completely free) way to get more iPhone storage without touching iCloud. All you need to do is find the waste, and usually, any iPhone has a ton of it.
Let's quickly go through what you can try:
Clean Up Your Photos App
Your Photos app is probably the biggest space hog on your iPhone - and also the easiest place to clean up. Over time, it collects everything: identical shots, bursts, 4K videos you forgot to delete, and a sea of random screenshots.
Start with the native tools. Open the Photos app, go to Albums, and scroll down to Media Types and Utilities. You'll see folders like:
- Duplicates
- Screenshots
- Videos
- Bursts
These are your low-hanging fruit.
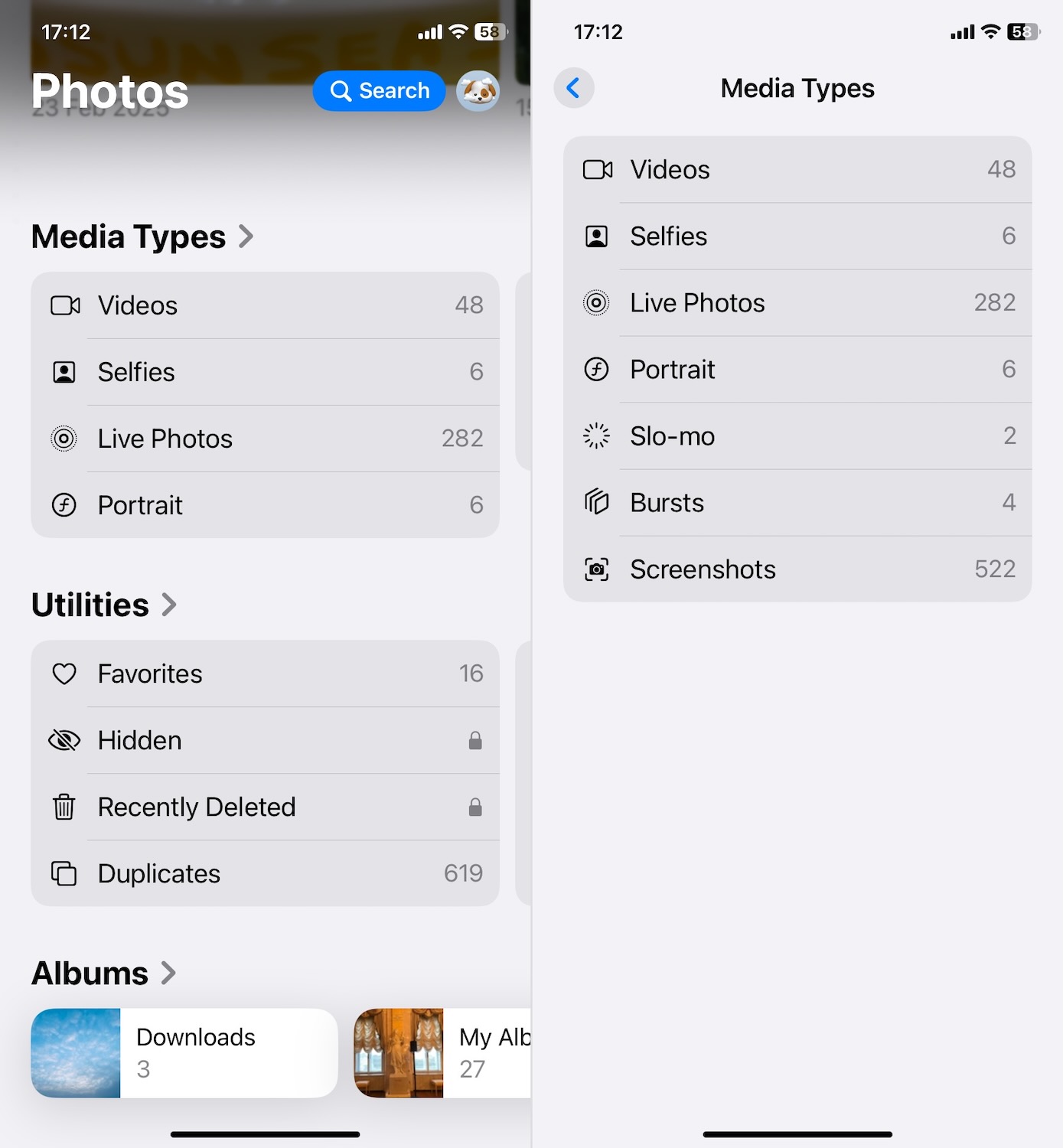
The Duplicates folder is especially handy. This is where iOS groups photo copies, so you can merge them. It's one of Apple's built-in tools, and if you're looking for tips for getting rid of duplicate photos on iPhone, this is where most people start. You can merge exact matches with a couple taps - but fair warning, it only catches perfect duplicates, and sometimes takes hours or even days to fully populate.
While you can use the native Photos features, the much easier route here is iPhone cleaner apps. These usually do a lot more, and much faster, because they automate most of the work. There are tons of options on the App Store, but one of the best we've personally used is Clever Cleaner: AI CleanUp App.
It's totally free, runs locally on your device (no uploading to the cloud), and comes with 4 tools built specifically for photo cleanup:
- Similars. The app's AI finds not only exact duplicates but also similar photos (unlike the built-in Duplicates feature). It suggests the best one to keep and lines up the rest for automatic cleanup.
- Heavies. Shows your largest photo and video files, sorted big to small (Photos app doesn't do this).
- Screenshots. Lets you bulk-delete all those one-off screen grabs.
- Lives. Helps you convert Live Photos into stills to save serious space.
Here's an example of how you can easily delete all duplicate copies and similar images in just a few taps:
- Download Clever Cleaner from the App Store.
- Open the app, go to Similars.
- Tap Smart Cleanup.
- Like the selection? Slide to delete. Want to adjust? Tap a group, choose a different best shot, or skip it entirely.
When you're done, tap Move to Trash, then Empty Trash to clear it all out.
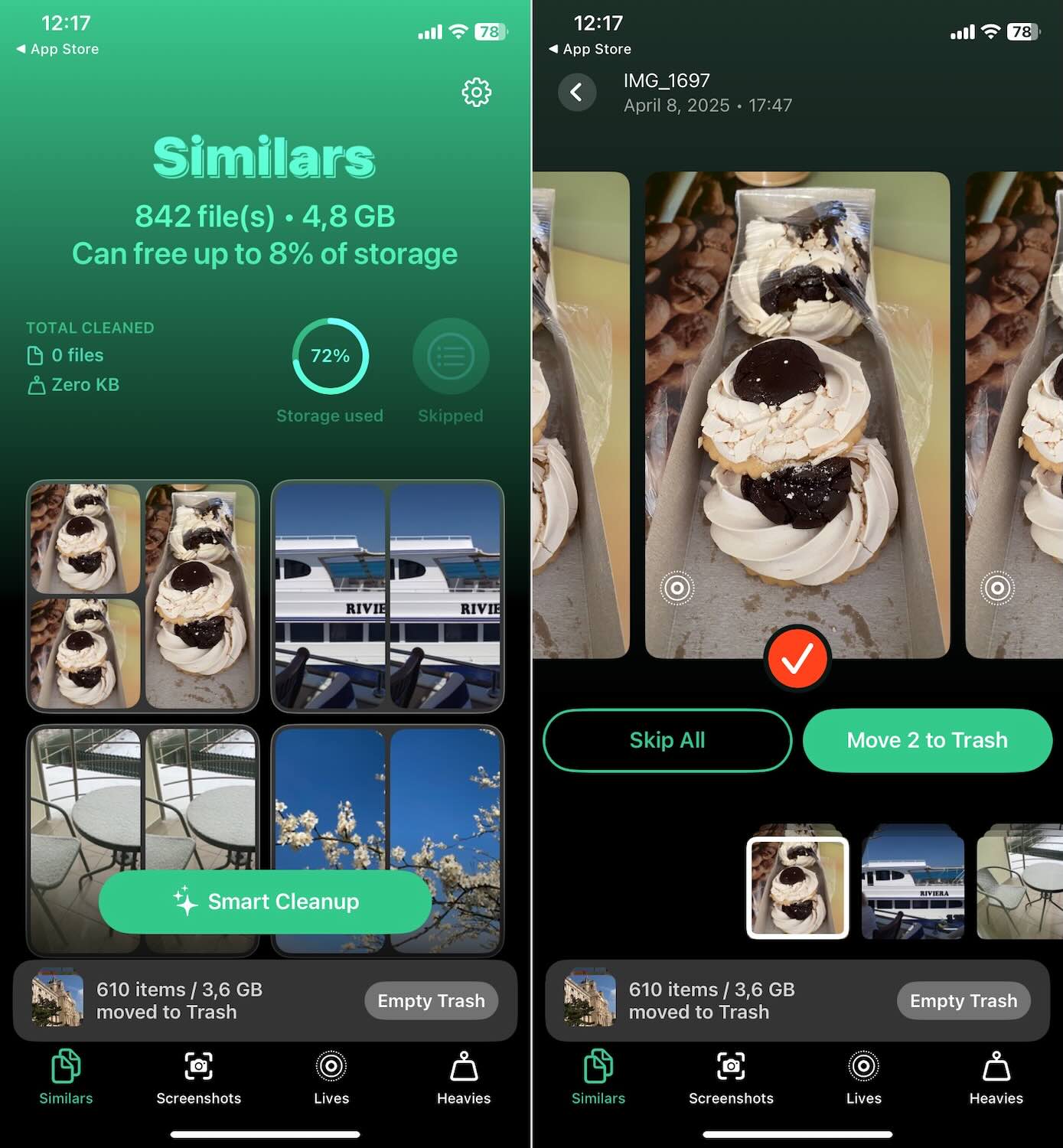
Fast, clean, and way easier than doing it manually in the Photos app.
Offload or Delete Apps
This one - next to Photos - is also a very effective way to make more room on your iPhone quickly. Apps can eat up space fast. Some games, editing tools, or social apps (looking at you, TikTok and Instagram) can balloon into multi-gigabyte space hogs.
To find and quickly deal with the biggest space wasters:
- Go to Settings > General > iPhone Storage.
- Wait for the list to load.
- Tap any app you're ready to offload or delete.
- Choose what works best for your situation.
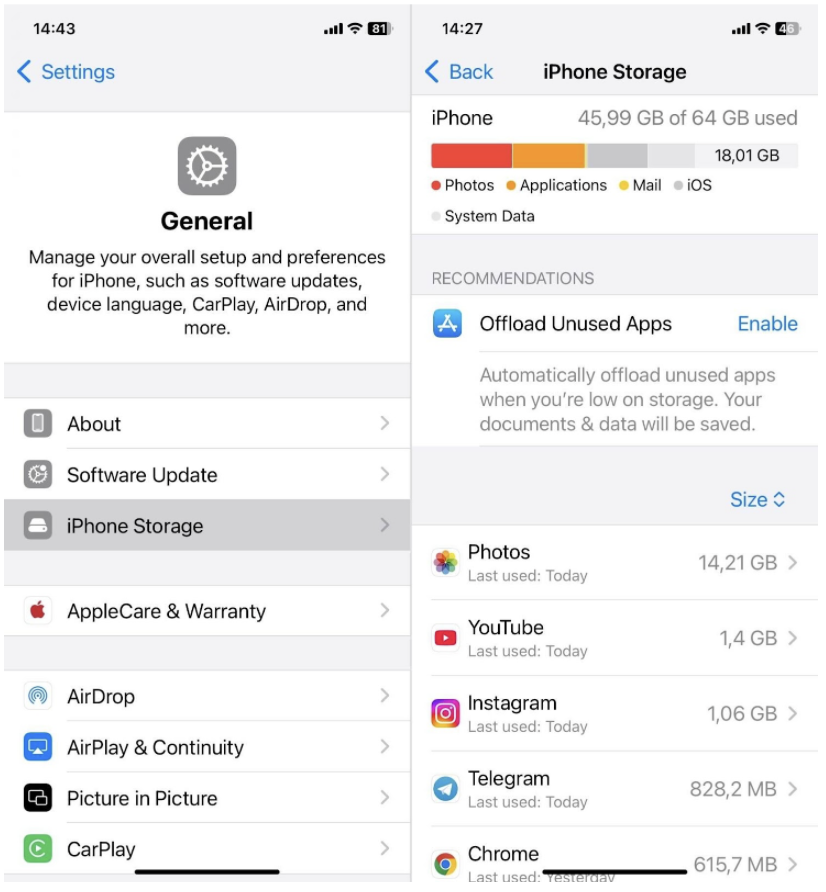
You've got two options here:
- Offload App. Deletes the app itself but keeps all its data. If you reinstall it later, everything picks up right where you left off. Great for apps you don't use often but don't want to lose entirely.
- Delete App. Wipes the app and all its data. Good for apps you're done with or can easily reinstall later without losing anything important.
Bonus tip: you can turn on Offload Unused Apps in iPhone Storage. iOS will do this cleanup for you automatically when storage gets low. Set it and forget it.
Option 2: Get a Physical Drive
Yes, many people don't realize this, but you can attach a physical storage drive to your iPhone. It's one of the most direct ways to get more storage on your device without using iCloud.
Obviously, not just any drive will plug right in. As explained in the iPhone User Guide, you'll need a compatible format (exFAT, FAT32, or APFS) and a proper adapter:
- You'll ether need a Lightning to USB Camera Adapter or Lightning to SD Card Camera Reader for iPhones with Lightning ports.
- Or if you have a newer iPhone with USB-C, most modern drives will plug in directly.
Here's how it usually works when you want to move files off your iPhone and onto an external drive:
- Connect your external drive or SD card reader to your iPhone using the correct adapter.
- Open the Files app.
- Tap Browse at the bottom of the screen.
- Under Locations, tap the name of the connected drive.
- Navigate to (or create) a folder on the drive.
- Tap On My iPhone or another source to locate the files you want to move.
- Tap Select, choose the files, then tap Move.
- Select your external drive as the destination.
- Confirm the move. Your files will be transferred off your iPhone, freeing up space instantly.
This is the best way to buy more storage on iPhone not iCloud - you get the extra room you need, and your files stay 100% local. No syncing, no monthly fee, no account logins. Plug in, transfer, done.
Option 3: Use iCloud Alternatives
If you don't mind the concept of "cloud" itself, there's another way to get more iPhone storage that's not iCloud storage - simply choose an alternative cloud service.
Apps like Google Drive or Dropbox offer the same basic thing: upload your files, access them from anywhere, and get them off your device. Most of them integrate smoothly with the Files app too, so you don't need to bounce between apps to manage your stuff.
Here's an example of how Google Drive works on iPhone:
- Install the Google Drive app from the App Store.
- Sign in with your Google account (or create one if needed).
- Open the Files app on your iPhone.
- You'll see Drive listed alongside On My iPhone and iCloud Drive. When you tap it, it may prompt you to turn Drive on - just do it.
- You can now move or save files directly to Google Drive.
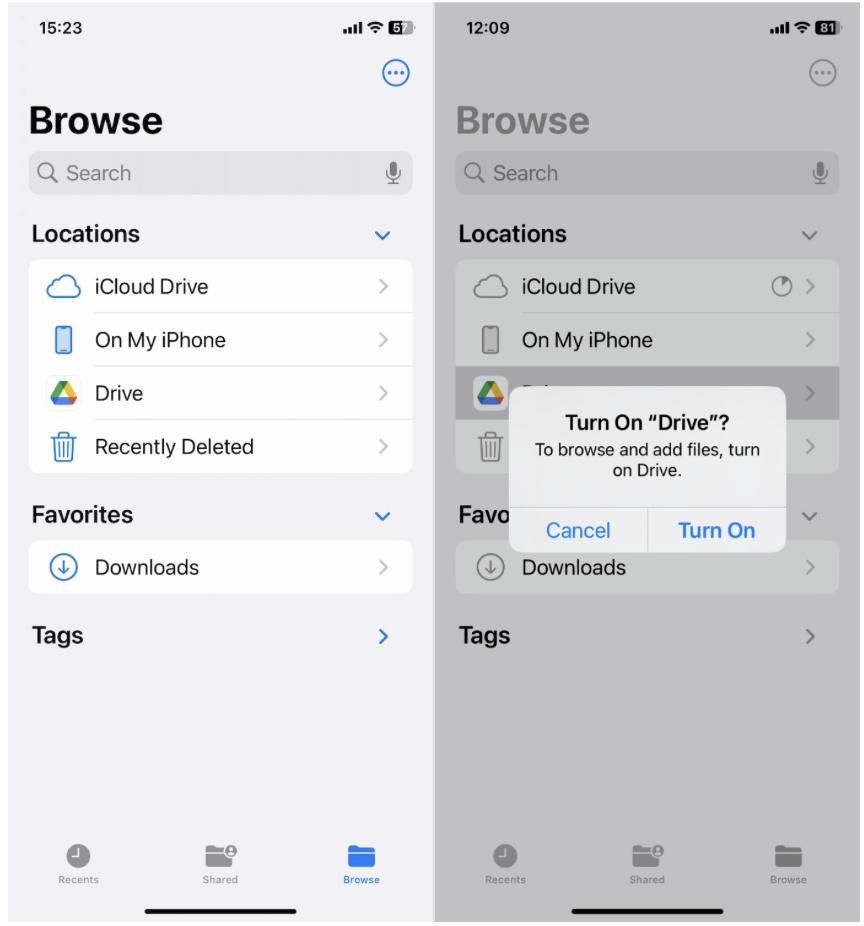
They're perfect for large files, backing up photos/videos/documents. And compared to iCloud, they often give you more free space upfront - Google Drive, for example, gives you 15 GB right away.
Once set up, you're no longer locked into Apple's ecosystem, which can be a big plus if you want more flexibility. But it does come with a trade-off. Since these services aren't native to iOS, the integration won't be as tight. But, still, for a lot of people, the extra storage and control are well worth it.
Quick Recap
Whether you have a 64GB iPhone or a 256GB one, there's no such thing as too much space. And if iCloud is simply not on the table for you, the good news is there are still solid ways to get more iPhone storage without relying on it.
At least one of the options we covered above will be the right fit.
With the first one, you simply can't go wrong - it's all about cutting waste. Of course, there are more ways to free up space (like clearing browser caches or deleting attachments in your messaging apps), but the methods we walked through above will be the most effective for pretty much any iPhone. And the best part? They won't cost you a thing.
The other two options aren't as universal, but for some people, they're exactly what makes sense. External drives give you total control over your files, and iCloud alternatives give you flexibility without tying everything to Apple's ecosystem. Either way, you're not stuck - and you don't need iCloud to take back your storage.
Trending Today on MacHash
MacHash is your real-time Apple news aggregator, delivering the latest headlines on Apple, Mac, iPhone, iPad, and iOS from top sources across the web.
As a powerful content discovery platform, MacHash continuously curates breaking news, product announcements, software updates, reviews, and industry insights related to Apple Inc. and its ecosystem.
MacHash helps you stay informed on everything from macOS and iOS developments to Apple Watch, AirPods, and the latest in tech and app innovation.
Access MacHash from your desktop or mobile device to explore, follow, and share the most trusted Apple news all in one place.