Device security in macOS can be managed from System Preferences, which allows you to control the level of security of user accounts on Mac computers and laptops. In addition, it allows us to enable or disable data encryption, configure the firewall and privacy settings.
The Security & Privacy panel is divided into four sections:
- General: Here you can control the use of passwords, requests a password for certain actions. It controls the display of messages on the lock screen. It also allows you to determine what types of applications can be downloaded and installed.
- FileVault: It protects data that is locally stored on the hard drive by automatically encrypting its contents.
- Firewall: Lets you enable or disable the built-in firewall on macOS, as well as configure various settings.
- Privacy: It is designed to determine which applications have access to certain services.
Let's start with the basic security settings for your Mac.
You can launch the security panel in two ways:
• Click the System Preferences icon on the Dock.
• Click on the Security & Privacy icon in the main section of the System Preferences.
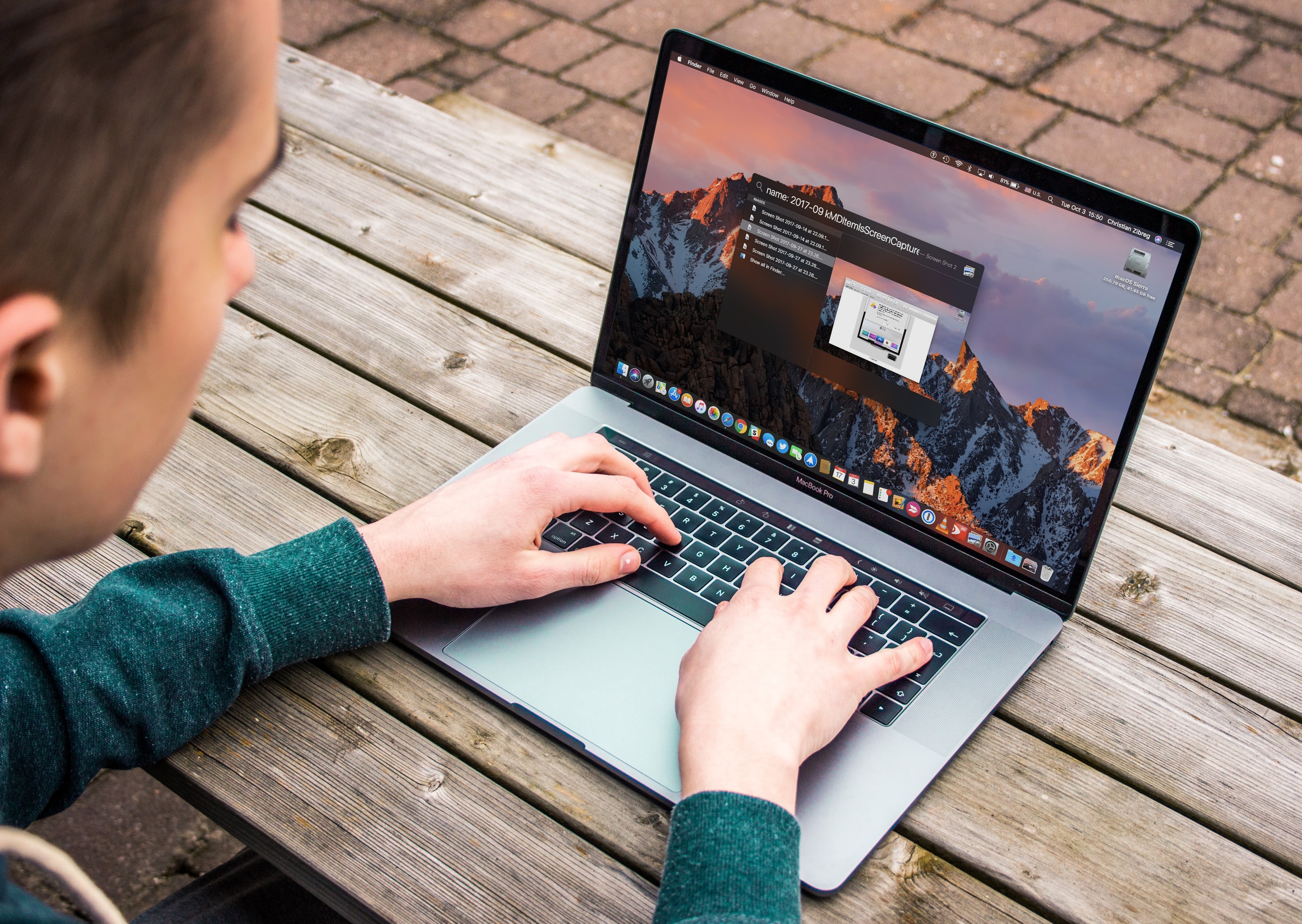
General
You need to verify your identity before you can make changes. Click the lock icon in the lower-left corner. You will be prompted to enter the administrator username and password, fill in the details and click OK. The lock will change to an unlocked state and you can start to configure the system.
The General tab is divided into two sections: the first is the use of passwords, and the second is dedicated to the download and installation of applications from certain sources.
If you want to change the password for the current user, click the Change Password button and you will get access to the place where you will need to enter the old password, then the new one, confirm it, and add a security hint.
The following three points are designed to protect your computer during your absence.
First: When activated, your account password will be required to exit the sleep mode or screen saver. The term can be set to one of eight preliminary values, including Immediately, and from 5 seconds to 8 hours.
Second: Controls the showing of messages on the lock screen for everyone to see while the screen lock is active.
Third: Disables automatic login and requires password authentication for all users.
The next section defines what types of applications can be downloaded and installed. The default value is App Store and identified developers. It is best to leave the setting as it is unless you have a good reason to change it.
FileVault
FileVault automatically encrypts your data. In fact, it encrypts the entire drive. If you use this option during the macOS boot, a password is required to unlock the drive. Without an account password (or recovery key created during setup), you will permanently lose access to your data, so be careful if you decide to use FileVault.
To enable encryption, click on the Turn On FileVault button. Choose to set up your iCloud account to reset your password or create your recovery key. The process of encrypting a drive may take several minutes or even hours, depending on the size of the drive and the type of data.
To disable encryption, simply click the Turn Off FileVault button on the FileVault tab.
Firewall
The Firewall panel is used to activate and configure the macOS Firewall. The Firewall is needed to prevent unauthorized incoming network or Internet connections for all applications and services.
To activate it, click the Turn On Firewall button, and then Firewall Options. Using these settings, you can enable or disable incoming connections for preinstalled applications or add your own using the + button. By default, signed (trusted) software can accept incoming connections. You can enable stealth mode and the macOS device will not respond to unauthorized attempts to access this computer or laptop.
Privacy
The Privacy section defines how applications can access certain services. Such settings are necessary for various reasons. For example, some applications may require access to your calendars to work properly. In addition, applications that control the computer require certain admin rights, and they get permissions in the Universal Access section. For applications that want to determine your location, there is a section called Location Services and Privacy.
Select the desired section from the list on the left and check the boxes to provide the applications access to the necessary services.
And finally, in the lower right corner, there is an Advanced button that allows to automatically close user sessions when the computer is idle for a certain time, request an administrator password for system settings, and prohibit receiving commands from an infrared remote controls.
Conclusion
Although Apple developers have created a solid system from the security point of view (especially if compared to Windows) Mac users should keep in mind that cyber crooks are designing more and more malware pieces to infect macOS devices. MacSecurity.net systematically publishes new articles about recent Mac malware providing detailed removal instructions for infected users.